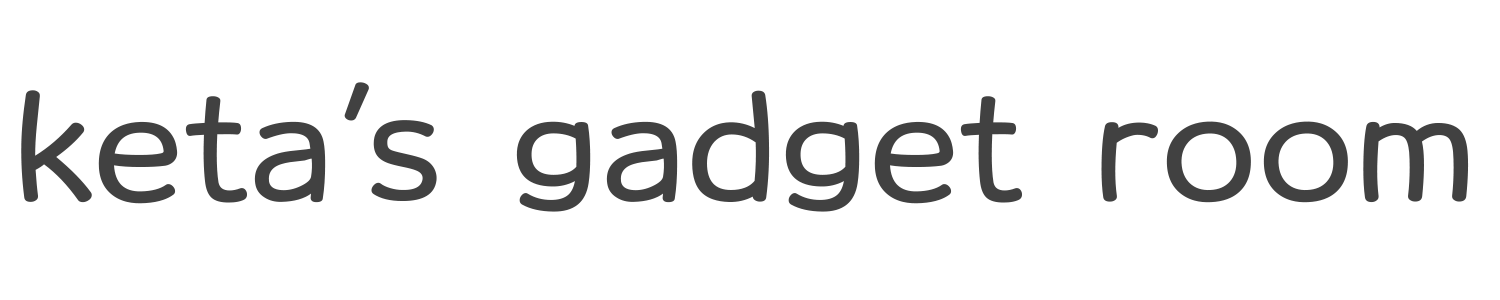PS5コントローラーをPCに無線接続してゲームを楽しみたいと考えている方は多いでしょう。
しかし、無線接続には特有のトラブルがつきものです。
PS5コントローラーがPCに無線で接続できなかったり、ペアリングがうまくいかないことがあります。
また、無線接続中に遅延が発生したり、接続が頻繁に切れるといった問題も考えられます。
この記事では、PS5コントローラーをPCに無線で接続する具体的な手順から、これらのトラブルを回避するための対策方法まで詳しく解説します。
無線接続で快適なゲーム環境を整えたい方は参考にしてください。
PS5コントローラーをPCに無線で接続する方法
PS5コントローラーとPCの無線接続手順
PS5コントローラーをPCに無線で接続する方法は、Bluetoothを使用することで実現します。
まず、PCにBluetooth機能が搭載されているか確認しましょう。もしPCにBluetooth機能がない場合は、Bluetoothアダプターが必要になります。
Bluetooth機能の確認方法
Windows 11搭載のPCにBluetooth機能が搭載されているかどうかを確認する方法は、以下の手順で簡単に確認できます。
1.設定メニューを開く
画面左下の「スタート」ボタンをクリックし、歯車のアイコンが表示された「設定」メニューを選択します。
または、「Win」キー + 「I」キーを同時に押して設定メニューを開きます。
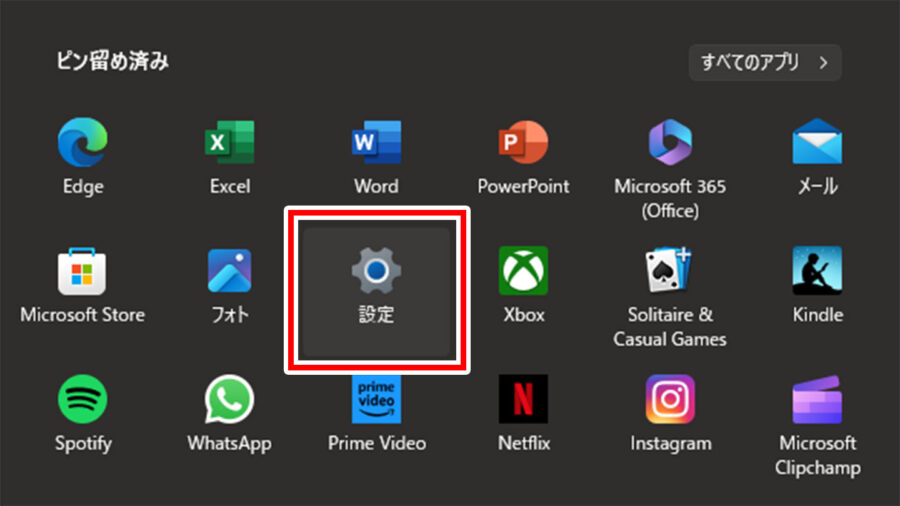
2.Bluetoothとデバイスの設定を確認する
設定メニューが開いたら、左側のメニューから「Bluetoothとデバイス」を選択します。
次に、右側に「Bluetooth」という項目が表示されているか確認します。
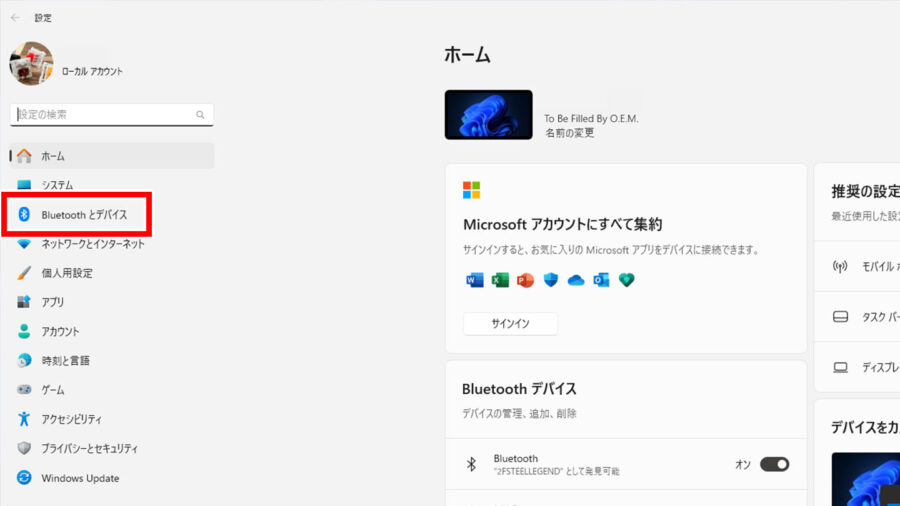
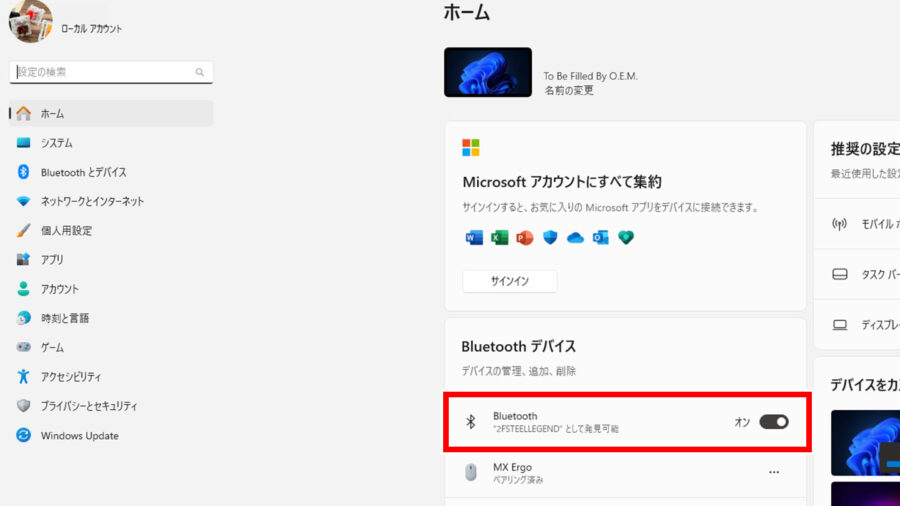
3.Bluetoothのオン・オフスイッチを確認する
「Bluetooth」という項目が表示されている場合、その下にオン・オフのスイッチが表示されます。
これが表示されている場合、PCにBluetooth機能が搭載されていることが確認できます。
スイッチがオンになっている場合、Bluetooth機能が有効になっています。
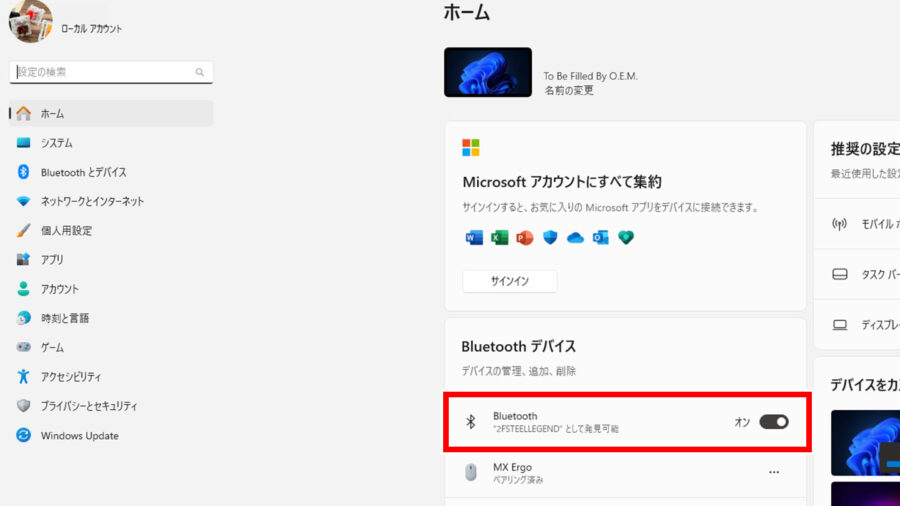
4.デバイスマネージャーでの確認(オプション)
もし設定メニューでBluetoothの項目が見つからない場合、デバイスマネージャーを使用してさらに確認することもできます。
スタートボタンを右クリックし、「デバイスマネージャー」を選択します。
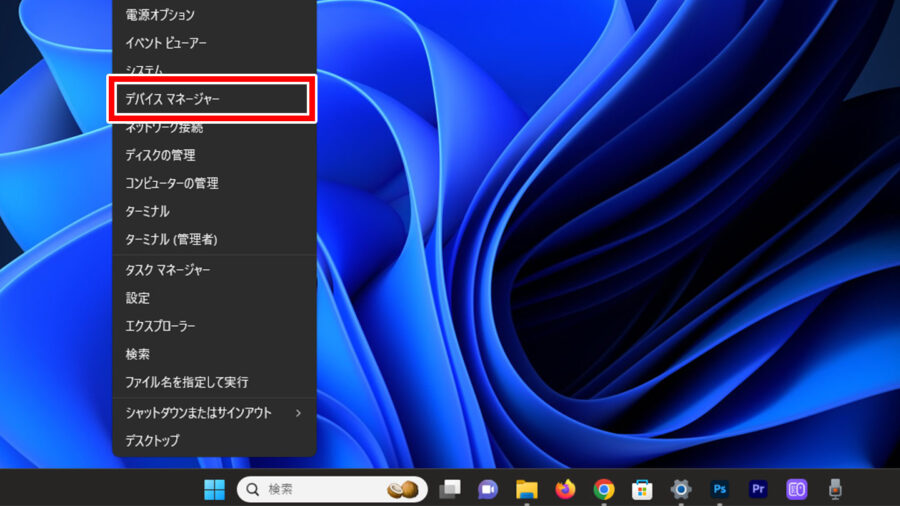
デバイスマネージャーが開いたら、「Bluetooth」という項目がリストにあるか確認します。
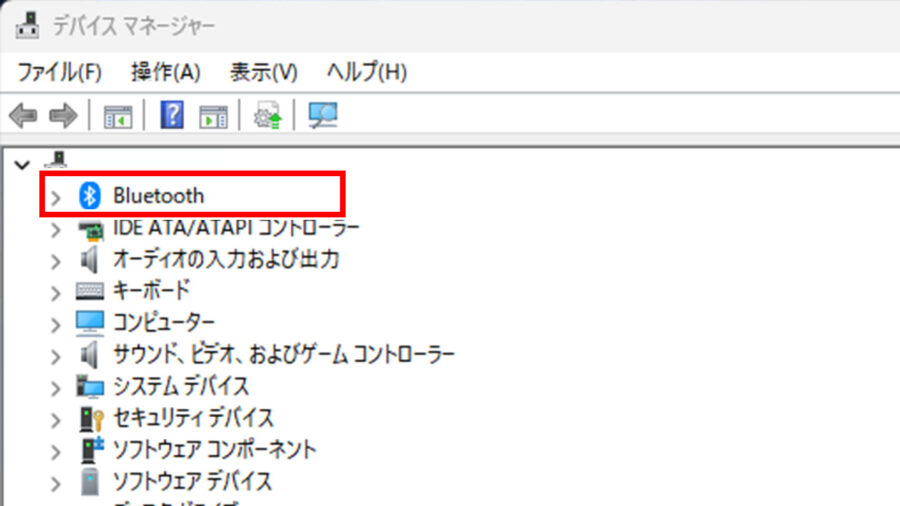
この項目が表示されていれば、Bluetooth機能が搭載されていることが確認できます。
もしBluetoothが見当たらない場合は、PCにBluetooth機能が搭載されていないか、またはドライバーがインストールされていない可能性があります。
その場合は、Bluetoothアダプターを使用することでBluetooth機能を追加することが可能です。
PS5コントローラー接続方法
- 「デバイス」を選択
- 「デバイスの追加」をクリック
- 「Bluetooth」を選択
- コントローラーをペアリングモードにする
- 「DualSense Wireless Controller」を選択する
接続手順は以下の通りです。
1.設定メニューからデバイスを選択
まず、PCの設定メニューを開き、「Bluetoothとデバイス」を選択します。
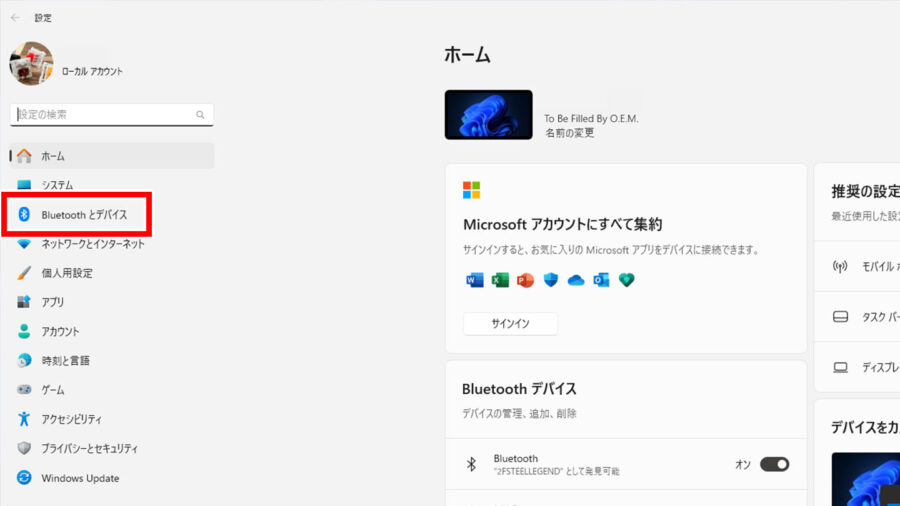
2.デバイスを追加するを選択
その後、「デバイスの追加」を選択します。
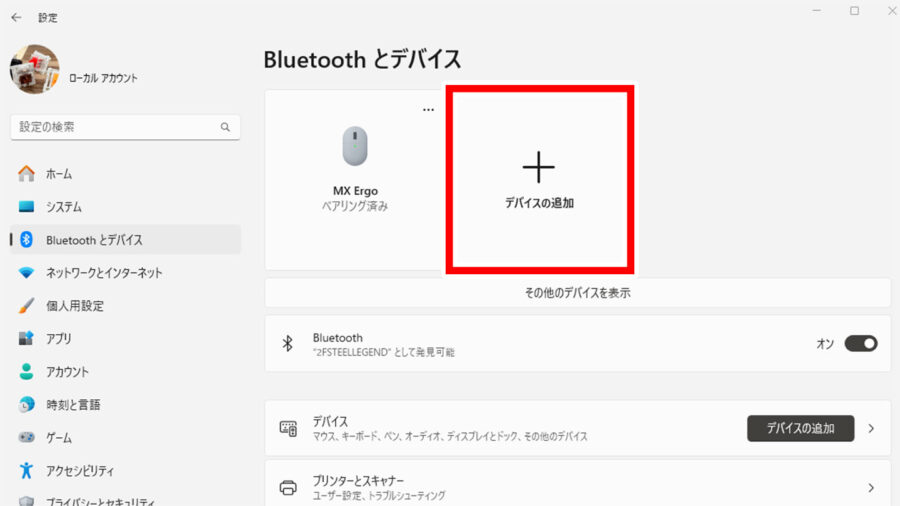
3.Bluetoothを選択
デバイスを追加するの項目から「Bluetooth」を選択します。
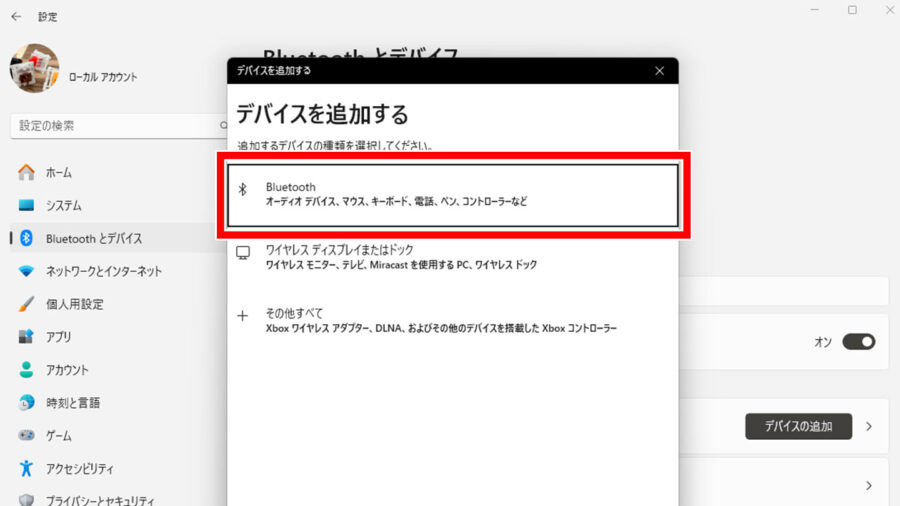
4.コントローラーをペアリングモードに
次に、PS5コントローラーの「PSボタン」と「クリエイトボタン」を同時に長押しします。

ライトバーが点滅し始めたら、コントローラーはペアリングモードに入っています。
5.リストからWireless Controllerを選択
PCのBluetooth機器リストに「DualSense Wireless Controller」が表示されるので、それを選択して接続を完了させます。
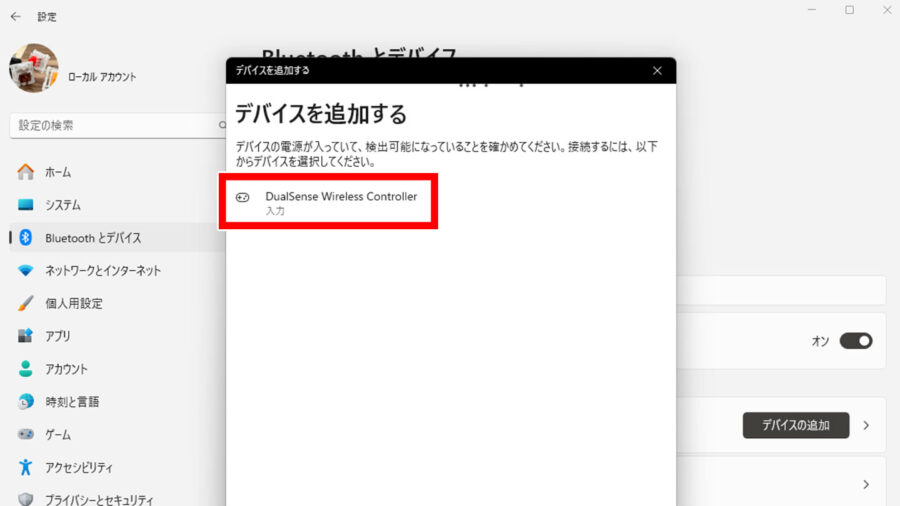
接続が成功すると、PC上で使用可能になります。
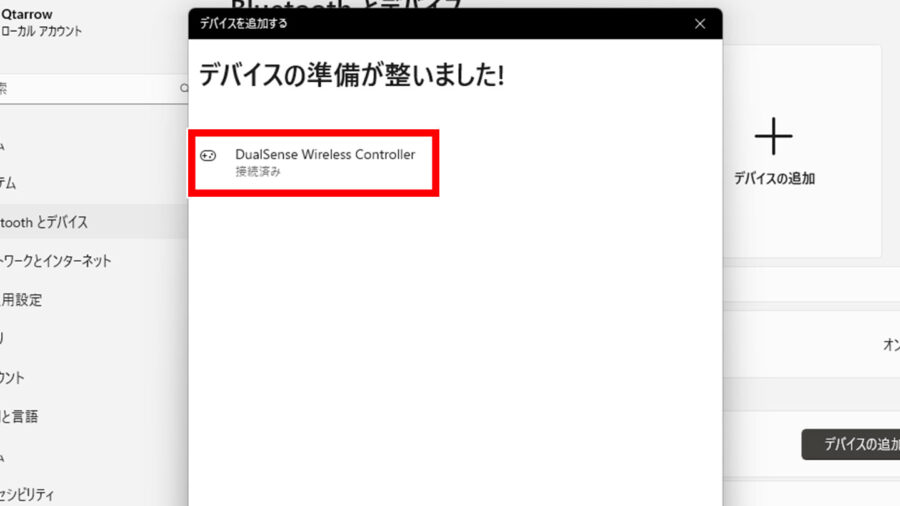
この手順を行うことで、PS5コントローラーをPCと無線で接続することができます。
無線接続時の音が出ない問題の解決法
PS5コントローラーを無線でPCに接続している際に音が出ない問題が発生することがあります。
この問題は、PCが音の出力デバイスを誤認識していることが原因である場合が多いです。
具体的には、PCがコントローラー自体を音声出力デバイスとして認識してしまい、本来のスピーカーやヘッドフォンに音が出力されないケースが考えられます。
- スピーカーアイコンを右クリック
- 音量ミキサーを開く
- 出力デバイスをスピーカーやヘッドホンに変更
この問題を解決するためには、まずPCの「音量ミキサー」を確認しましょう。
画面右下のスピーカーマークを右クリックし、「音量ミキサーを開く」を選択します。
ここで出力デバイスが「Wireless Controller」など、コントローラーに設定されている場合は、スピーカーやヘッドフォンに変更します。
この操作で、PCのスピーカーから正常に音が出るようになります。
もしコントローラーから音を出したい場合は、有線接続を使用する必要があります。
無線接続では、コントローラーのスピーカーやヘッドフォンジャックは機能しないため、この点には注意が必要です。
コントローラーから音を出したい場合は、有線接続に切り替えることで解決できます。
無線接続時に発生する遅延について
無線接続を使用する際、PS5コントローラーとPC間で遅延が発生することがあります。
この遅延は、ゲームプレイにおいて操作が遅れて反映されることを意味し、特にアクションゲームやシューティングゲームなどのタイミングが重要なゲームでは、プレイ体験に影響を及ぼす可能性があります。
1.信号強度の低下や電波干渉
遅延の主な原因としては、Bluetooth接続の信号強度の低下や電波干渉が考えられます。
例えば、PCとコントローラーの距離が遠すぎたり、他の無線機器が近くにあると、接続が不安定になり、遅延が発生することがあります。
2.Bluetoothバージョンが古い
また、Bluetoothバージョンが古い場合も、通信速度が遅くなる可能性があります。
遅延を最小限に抑えるためには、PCとコントローラーの距離を近づけ、他の無線機器との距離を保つことが重要です。
3.ドライバーをアップデートする
さらに、Bluetoothアダプターやドライバーのアップデートを確認し、最新の状態に保つことも効果的です。
ただし、無線接続にはどうしても遅延が発生する可能性があるため、遅延を完全に排除することは難しいです。
PS5コントローラーがPCで無線接続時に認識しない場合の対処法
PCに認識されない場合の原因と対処法
PS5コントローラーをPCに接続しようとしても認識されない場合、いくつかの原因が考えられます。
1.ペアリングモードになっていない
まず、Bluetooth接続の場合は、コントローラーがペアリングモードに正しく入っていない可能性があります。
ペアリングモードにするには、PSボタンとクリエイトボタンを同時に長押しし、ライトバーが点滅するのを確認してください。
2.PC側の設定に問題がある
次に、PC側のBluetooth機能に問題がある場合もあります。
Bluetoothの設定を一度オフにしてから再度オンにすることで、コントローラーが検出されることがあります。
3.ドライバーを更新する
また、Bluetoothアダプターが正しく機能しているか、ドライバーが最新であるかを確認することも重要です。必要に応じて、ドライバーを更新してみてください。
4.接続ポートやケーブルの問題
さらに、USB接続でも認識されない場合は、USBポートやケーブルに問題があるかもしれません。
他のUSBポートに接続してみる、もしくは別のケーブルを試してみることで解決することがあります。
5.コントローラー自体の問題
また、コントローラー自体に問題がある場合もあるため、別のデバイスに接続してみて、同じ問題が発生するか確認すると良いでしょう。
コントローラーをリセットする
これらの対処法を試しても解決しない場合は、コントローラーのリセットを行うことを検討してください。
コントローラー裏面のリセットボタンを5秒以上押すことで、初期状態に戻すことができます。その後、再度PCに接続してみてください。
PCとの接続が切れる場合の対処法
PS5コントローラーがPCとの接続中に頻繁に切れる場合、いくつかの対処法を試すことで問題を解決できる可能性があります。
1.電波環境を改善する
まず、接続が切れる原因の一つとして考えられるのは、Bluetooth信号の不安定さです。
この問題を解決するためには、コントローラーとPCの距離をできるだけ近づけ、障害物がない環境で使用することが重要です。
2.PCの設定を確認する
次に、PCのBluetooth設定を確認し、Bluetooth機能を一度オフにしてから再度オンにしてみてください。
3.ドライバーを更新する
また、Bluetoothアダプターのドライバーが最新であることを確認することも有効です。
もしドライバーが古い場合、更新することで接続の安定性が向上する可能性があります。
さらに、コントローラー自体がスリープモードに入ってしまうことも、接続が切れる原因となることがあります。
この場合、コントローラーのPSボタンを一度押すことで再接続が可能です。
4.バッテリー状態を確認する
また、コントローラーの電池残量が少ない場合も接続が切れやすくなるため、十分に充電されているか確認することが重要です。
これらの対処法を試しても接続が改善しない場合は、コントローラーのリセットを試みるか、もしくは有線接続を利用することを検討してください。
有線接続では接続が安定し、接続切れの問題を回避できます。
コントローラーのファームウェア更新方法
PS5コントローラーのファームウェアを更新することで、接続の安定性や機能の向上が期待できます。
ファームウェアの更新は、コントローラーのパフォーマンスを最大限に引き出すために重要な手順です。
ファームウェアの更新方法は2種類あります。以下に、具体的な手順を紹介します。
PS5本体から更新する方法
まず、PS5本体を使用してファームウェアを更新する方法について説明します。
PS5コントローラーをPS5本体に接続し、電源を入れます。
次に、PS5本体のメニューから「設定」を選択し、「周辺機器」をクリックします。
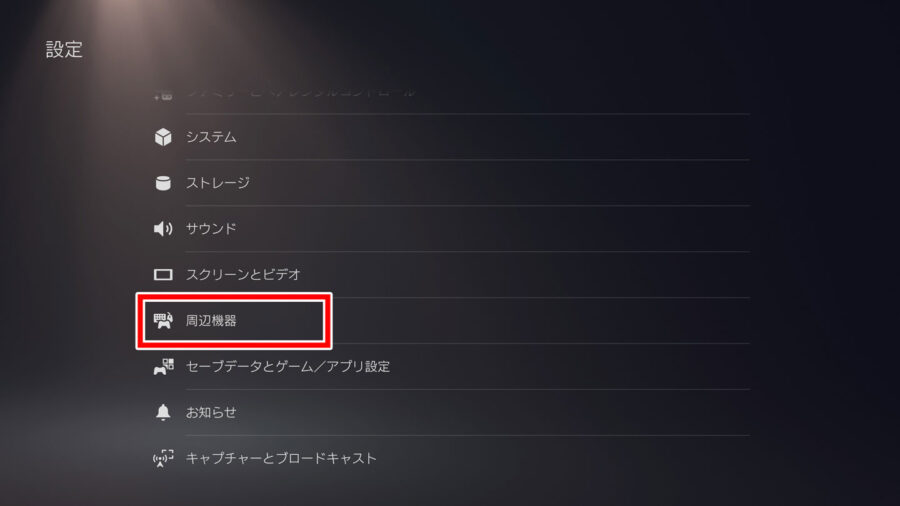
コントローラー(全般)を選択します。
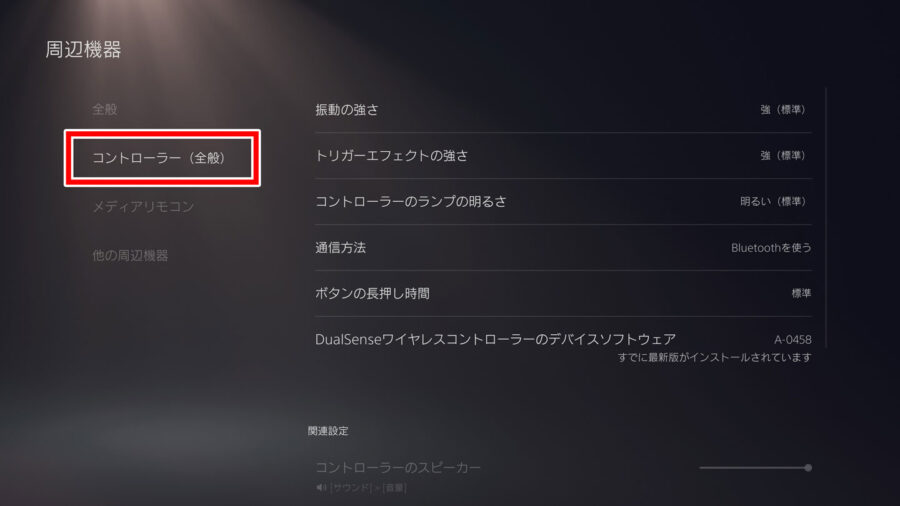
その中にある「DualSenseワイヤレスコントローラーのデバイスソフトウェア」を選択します。
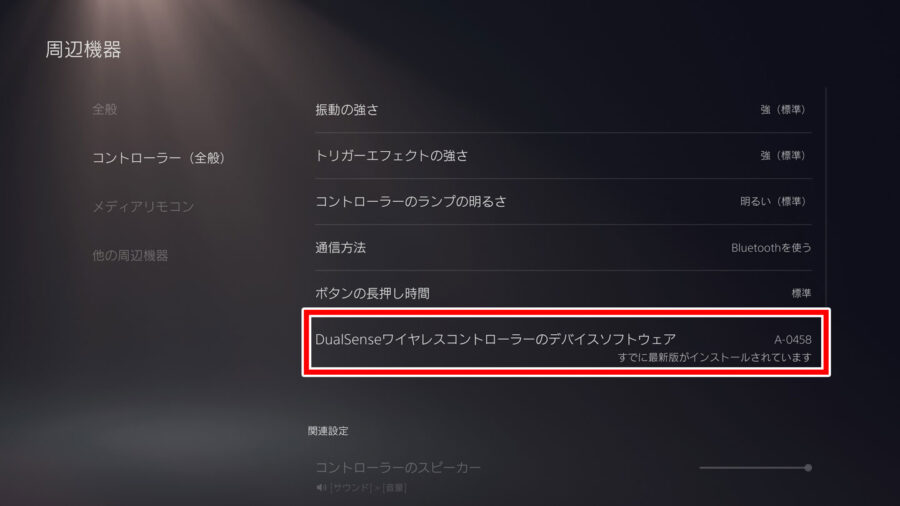
この操作で、コントローラーの最新のファームウェアが自動的にダウンロードおよびインストールされます。
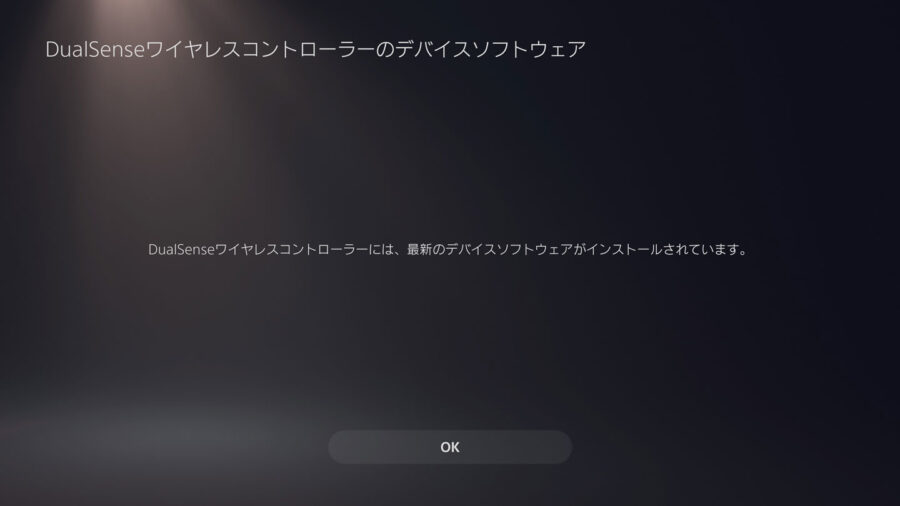
PCを使用して更新する方法
一方、PCを使用してファームウェアを更新する場合は、PlayStation公式サイトから専用のソフトウェア「PlayStation Accessories」をダウンロードする必要があります。
ソフトウェアをインストールし起動した後、PS5コントローラーをPCに接続します。
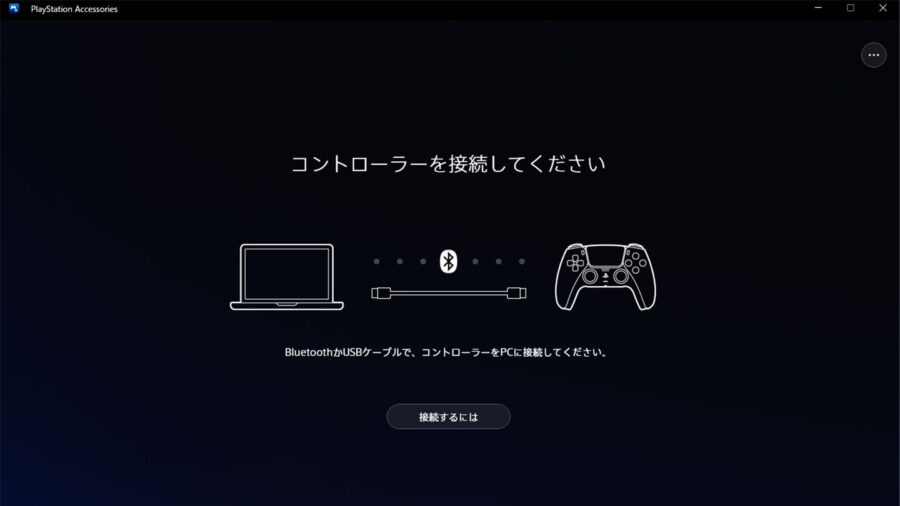
ソフトウェアを起動し、画面の指示に従ってファームウェアの更新を進めます。
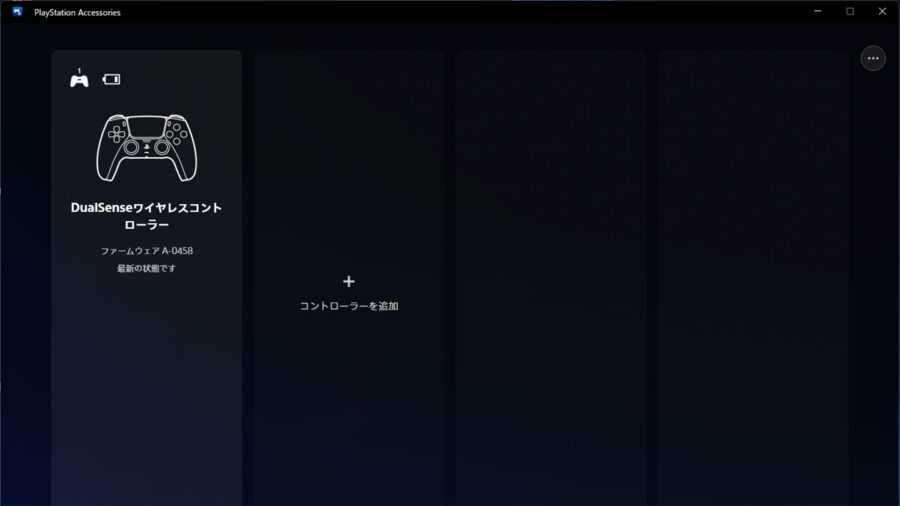
更新が完了すると、コントローラーのパフォーマンスが改善されることが期待できます。
ファームウェア更新時の注意点
なお、ファームウェアの更新中は、コントローラーをPS5本体やPCから切断しないように注意してください。更新が完了するまで、電源を切ったり、ケーブルを抜いたりしないようにしましょう。
これにより、更新が正しく行われ、コントローラーの機能が確実に向上します。
このように、コントローラーのファームウェアを更新することで、接続の安定性や新機能の利用が可能になります。定期的な更新を行い、快適なゲームプレイを維持しましょう。