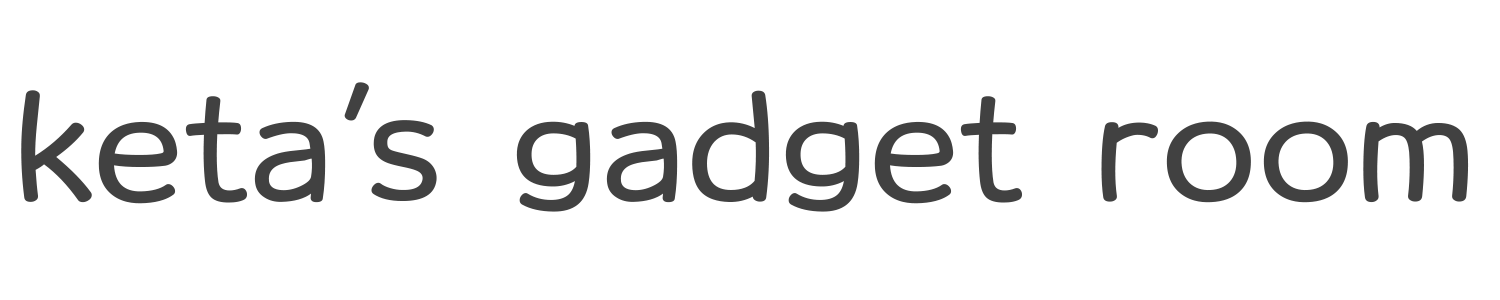MXErgoは正直、「自分史上最高のマウス」です。
わたしは今までロジクールのM570やM575s、エレコムのEX-Gなどを使用してきました。
MXErgoはそのどれよりも快適につかえ、作業効率の向上にもかなり貢献してくれています。
この記事では、MXErgoのこれらの特徴と、どのようにこれらの要素が組み合わさって最高のマウスとなるのかを詳しく解説します。
- MXErgoの高い操作性とカスタマイズの自由度
- 充電の持続性と日常での使用感
- ボタンの配置やデザインが手にフィットする構造
- メリットとデメリットの詳細な分析
MXErgoの特徴
MXErgoのデザインと構造
- MXErgoの特徴
-
- 8つのボタンの搭載
- 人間工学に基づいた設計
- トラックボールの採用
- 手にフィットするデザイン
- カスタマイズ性
8つのボタンの搭載

通常のマウスの右クリックや左クリックだけでなく、進むボタンや戻るボタンなど、多種多様な機能を持っています。
プレシジョンモードも搭載されており、このボタンを押すと一時的にマウスカーソルの動きをゆるやかにし、より正確な操作が可能になります。
人間工学に基づいた設計

MXErgoのデザインは、人間工学に基づいており、以下の特徴があります。
- ボタンの配置:
ボタンの大きさ、形状、配置が人間の手に自然にフィットするように設計されています。 - 20度の傾斜角度:
この設定により手首の負担を軽減し、長時間の使用でも疲れにくくなっています。この部分が、他のマウスとの大きな違いとなっています。 - タクタイルフィードバック:
ボタンを押した際のタクタイルフィードバックも適度な押し心地とクリアなクリック音が特徴です。
トラックボールの採用
親指で操作するボールを転がして操作するトラックボールマウスで、狭い場所でもスムーズに操作することができるのが大きな魅力です。
そのため、限られたスペースでも快適に作業を進めることができます。
手にフィットするデザイン

MXErgoは、手の形にフィットするデザインが採用されているため、使用感も非常に良好です。
重量も約260gとなっており、一般的な普通のマウスと比較するとかなりの重さになっています。
しかしその重さが、操作時の安定感を高めるため、特に高速な操作をするときには、素早い操作をサポートしてくれます。
カスタマイズ性
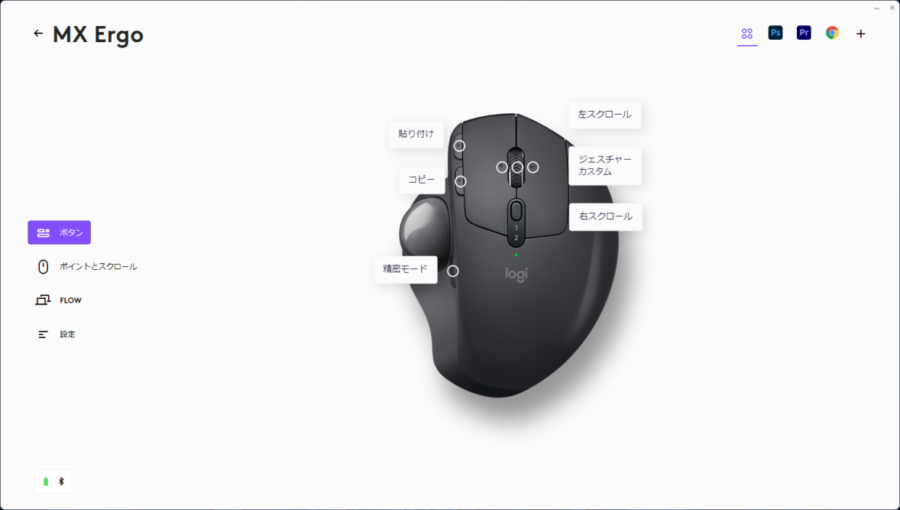
ロジクールの専用アプリ「Logi Options+」を使用することで、8つの各ボタンに好きな機能を割り当てたり、ジェスチャーを割り当てることができます。
よく使用するアプリケーションごとに違うボタン割り当てが可能なので、その拡張性は無限に広がります。
トラックボールの感度調整
MXErgoのトラックボールの感度調整機能は、専用ソフトウェア「Logi Options+」を使用して簡単に設定できます。
これにより、ユーザーの作業スタイルや好みに合わせてカスタマイズすることが可能です。
- トラックボールの感度調整の効果
-
- ポインター速度の調整
- 作業効率の向上
- プレシジョンモードで精密操作
ポインター速度の調整
速度を上げることで、少ない手の動きでカーソルを大きく動かすことができます。反対に速度を下げることで、細かい操作をより正確に行うことができます。
作業効率の向上
自分にとってちょうどいいマウス感度に調整することによって、カーソルを的確に動かすことができるようになります。
私の場合、自分だけのマウス感度に設定することで、扱いが難しいトラックボールのデメリットをなくし、結果的に作業効率は爆上がりすることになりました。
プレシジョンモード

特定の作業、例えばデザインやイラストの作成など、精密な操作が必要な場合に、感度を一時的に変更することができるプレシジョンモード(精密モード)も搭載されています。
使いたい時に、ボール横のボタンを押すだけでシームレスにモード切替ができます。
AdobeのPhotoshopやPremiere Proを使用するときなど、とても重宝しています。
充電と持続性
MXErgoの充電と持続性は、長時間の使用にも対応しています。以下のポイントで、その特徴を詳しくご紹介します。
一度のフル充電で約4ヶ月の使用が可能
一度のフル充電で約4ヶ月の使用が可能なため、日常生活での利用にとても便利です。ただし、充電までのスパンが長いので充電を忘れてしまうこともあったのは事実です。
この点については、充電のインジケーターなどの表示があるとよかったですね。
短時間の充電でも高い効果
たった1分の充電で約8時間の使用が可能です。
充電残量が少ないことに気づかずにバッテリーが切れてしまったとしても、とりあえず1分だけ充電すればその日を乗り切れるという安心感はとても心強いです。
シンプルな充電方法
付属の130㎝の充電ケーブルを挿すだけで充電が始まります。他のケーブルでも問題なく充電できるので、自身の使用環境に合わせてケーブルの長さを調整することも可能です。

ただし充電に使用するケーブルはマイクロUSB。最近の端末はほとんどがUSB Type-Cなので、マウスの充電のためだけにマイクロUSBを用意するのはちょっと面倒です。

きっと次のモデルではUBS Type-Cになるでしょう
私自身が使用してみて感じたこととして、この充電の持続性と即効性は、長時間の作業や移動中でも安心して使用することができました。
特に忙しい日常を送る方にとって、この機能は非常に魅力的だと感じます。
2つの接続方式とそれぞれのペアリング方法
MXErgoは、USBレシーバーとBluetoothの2つの接続方式に対応しています。
どちらの接続方式でも、ペアリングは簡単におこなうことができます。
USBレシーバーでのペアリング
- MXErgo本体の電源を入れる。
- USBレシーバーをPCのポートに挿す
基本的にはこれだけでPCとのペアリングは完了です。
Bluetoothでのペアリング
- MXErgo本体の電源を入れる
- 切り替えボタンを長押しして、ペアリング待機状態にする
→白ランプが点滅状態に - PCのBluetooth設定画面でMXErgoを選択する
どちらの接続方法でも、比較的簡単にペアリングをすることができます。
カスタマイズの魅力
ショートカットキーの割り当て
MXErgoのショートカットキーの割り当て機能は、作業効率を飛躍的に向上させる優れた機能です。その機能とは以下のようなものになります。
頻繁に使用する操作の効率化
日常的に使用するソフトウェアのショートカットをボタンに割り当てることで、キーボード操作の手間を省き、作業効率を大幅に向上させることができました。
例えば、コピー、ペーストなどの基本的な操作をボタンに割り当てることで、キーボード操作を減少させることができます。
マウスとキーボードの間の手の行き来がかなり少なくなるので、作業時のタイムロスを徹底的に減らすことができます。
カスタマイズ性の高さ
MXErgoのカスタマイズ性はその最大の魅力の一つです。
専用ソフトウェア「Logi Options+」を使用すると、非常に手軽に設定を変更することができます。
前述したボタンへの機能割り当て以外にも、マウスポインターの感度変更やスクロール時の挙動の変更などもできます。
特にスクロールの挙動変更は、Macを使う人には嬉しい機能になると思います。
アプリケーションごとの最適化
Adobe PhotoshopやIllustratorなどのソフトウェアを使用する際、それぞれのアプリごとにツールや機能をワンクリックで呼び出す設定が可能です。
アプリケーションを登録すると、デフォルトでキー割当が入っているので、どんなキー割当をしたらいいかわからない・・・・・・という人でも、すぐに使うことができるという点も非常に優しい設計になっていると思います。
リストから機能を選択可能
Logi Options+でのキー割り当ては、自分で好きなショートカットキーを割り当てることができるカスタム設定とあらかじめ用意されたリストから割り当てる方法の2種類があります。
この2つの設定を状況に応じて使い分けることで、誰でも簡単にキー割り当てをすることができるようになっています。
このようなショートカットキーの割り当て機能は、MXErgoを使う上での大きな利点であり、私自身も長時間の作業中でも、これらのボタンの操作による疲れを感じることはありません。
この機能により、MXErgoは他のマウスと比較しても顕著な使い心地の良さを提供しています。
特定のアプリケーションに最適化
Adobe PhotoshopやIllustratorなどのソフトウェアを使用する際、それぞれのアプリごとにツールや機能をワンクリックで呼び出す設定が可能です。
8つのボタンとアプリケーションごとに設定できるボタン割り当てを使用すれば、このマウスひとつでPC作業のほとんどを行うことができると言っても過言ではないです。
それくらい全部入りのマウスとなっています。
MXErgo レビュー:メリットとデメリット
| メリット | デメリット |
|
|
メリット
1. 操作性の高さ
MXErgoは、独自のデザインと技術により、非常に滑らかな操作感を実現しています。長時間の使用でも手の疲れを感じにくくなっており、快適な作業が可能です。
2. カスタマイズの自由度
専用のソフトウェアを利用することで、ボタンの機能や動作速度など、多岐にわたる設定のカスタマイズが可能です。ユーザーの好みや作業スタイルに合わせて最適な操作環境を構築することができます。
3. 耐久性
MXErgoは、高品質な材料と製造技術を採用しており、長期間の使用にも耐える堅牢な構造を持っています。
デメリット
1. 価格
MXErgoは、その高い性能と品質を反映して、一般的なマウスと比較して価格がやや高めに設定されています。初めての購入としては、予算を考慮する必要があります。
2. 接続端子がマイクロUSB
MXErgoと充電ケーブルの接続は、マイクロUSB端子となっています。現在の充電機器のほとんどがUSB Type-Cを採用しているので、マウスの充電のために余分にケーブルを1本常備しておく必要があります。
3. 持ち運びが不便

MXErgoは、重量が約260gと一般的なマウスの2倍以上の重さになっています。さらに、その筐体は高さ・幅ともに一般的なマウスよりもかなり大ぶりです。
そのため、カバンに入れて持ち運ぼうとしたときにカバンの中をかなりの割合で圧迫することになります。

持ち運ぶときは専用ケースに入れることをおすすめします
こららのデメリットはありますが、使用時の機能性や快適さなどのメリットを考慮するとちょっとしたことではありますが、残念ポイントがしっかり存在するのも事実です。
専用ソフトウェア「Logi Options+」の使い方
Logicoolの専用ソフトウェア「Logi Options+」を使用すると、MXErgoの設定を非常に手軽に行うことができます。
直感的なインターフェースで、初めての方でも簡単に設定を変更することができます。
ボタンのキー割り当て
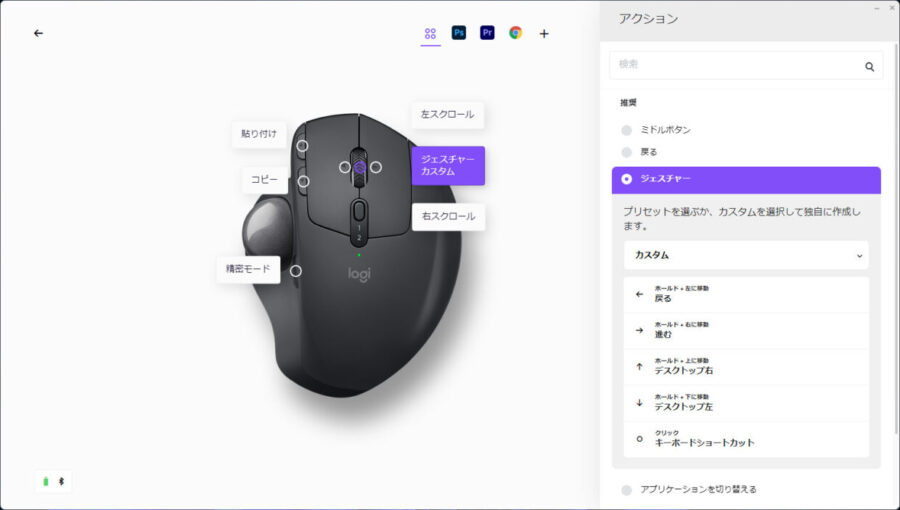
- 画面左のリストから「ボタン」を選択
- 設定を割り当てたいキーを選択
- リストから割り当てたい機能選択
ポインタ速度の変更
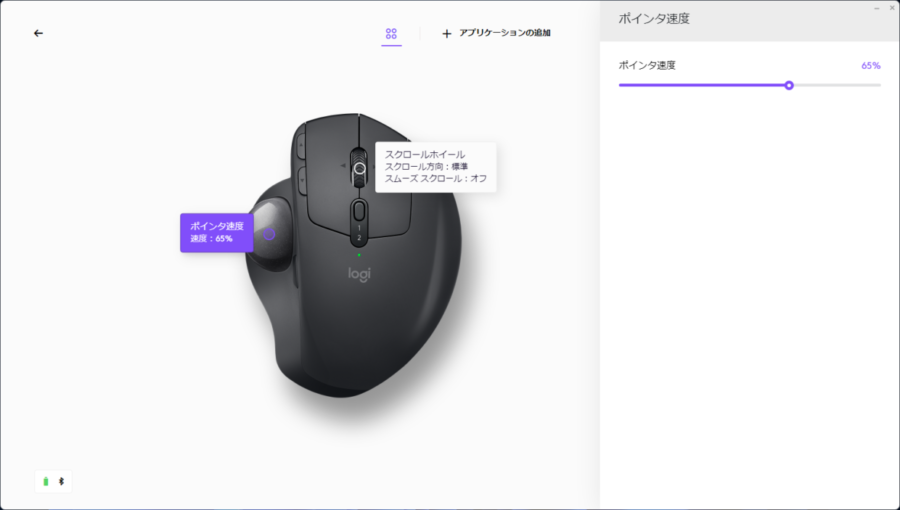
- 画面左のリストから「ポイントとスクロール」を選択
- 「ポインタ速度」を選択
- スライダーを動かして速度を変更
スクロール方向の変更
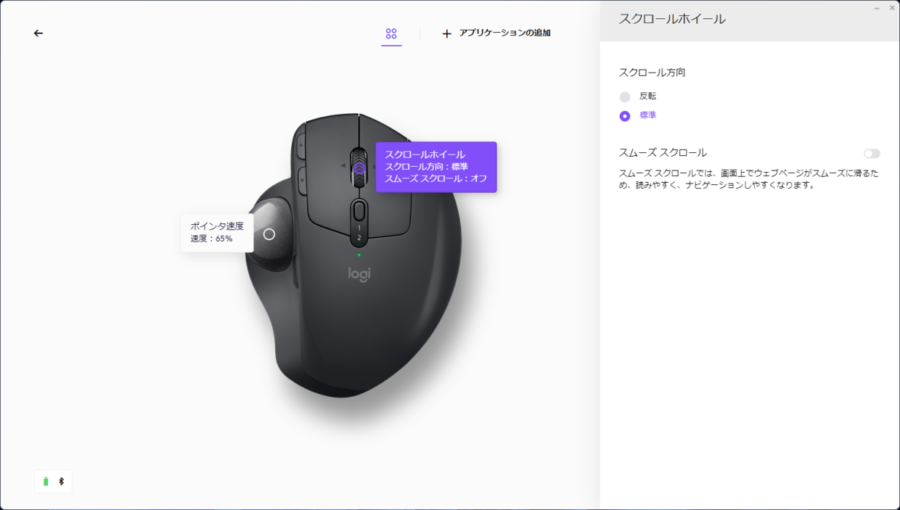
- 画面左のリストから「ポイントとスクロール」を選択
- 「スクロールホイール」を選択
- 「反転」を選択すると、通常と逆の方向に設定できます

Macで使うならこの設定は必須
まとめ: MXErgoは最高のマウス
MXErgoは、その使い心地の良さ、カスタマイズの容易さ、多機能性から、最高のマウスとしての評価を得ています。
以下は、MXErgoに関するレビューの主要なポイントを箇条書きでまとめました。
- 一度のフル充電で約4ヶ月使用可能
- 接続方式はUSBレシーバーとBluetoothの2種類
- 20度の傾斜角度で手にフィットし、長時間使用の疲労を軽減
- 狭い場所でもスムーズに操作が可能
- 専用ソフト「Logi Options+」でキー割り当てが可能
- 操作性、カスタマイズ、耐久性が魅力
- 8つのボタンで多岐にわたる作業対応
- アプリケーションごとに最適化した設定が可能