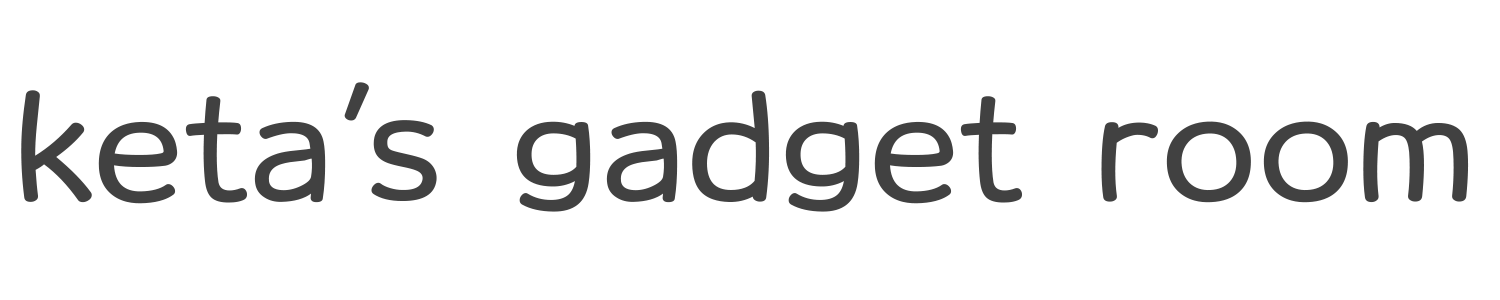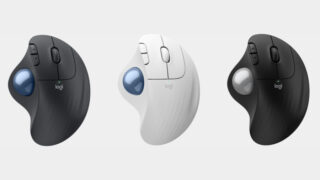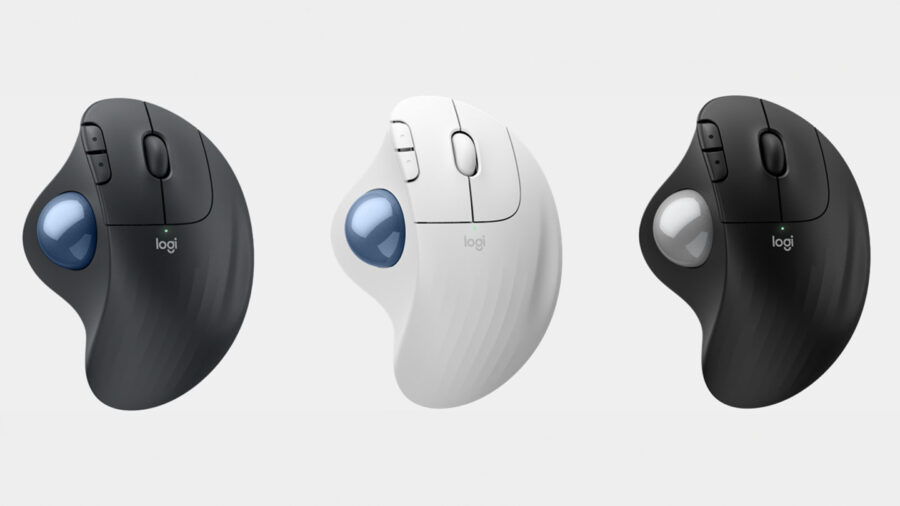iPadにマウスを接続して使うと作業効率の面ですごく便利なことをご存知ですか?
本記事では、iPadマウスの選び方やおすすめ製品、そしてマウスが本当に必要かどうかを詳しく解説します。
さらに、iPadで使えるおすすめのマウスの紹介や、スクロール設定、ボタン割り当ての活用法まで解説しています。
iPadの操作性を向上させ、作業効率をアップさせたい方必見の内容です。
マウス初心者から上級者まで、iPadユーザーの皆様に役立つ情報をお届けします。
iPadで使うマウスの必要性と選び方
iPadにマウスは本当に必要か考える
iPadにマウスは必ずしも必要というわけではありません。
しかし、特定の状況下では作業効率を大幅に向上させる可能性があります。
結論から言えば、マウスの必要性は個人の使用目的や好みによって大きく異なります。
iPadは本来、直感的なタッチ操作に最適化されたデバイスです。
多くのユーザーはマウスなしでも快適に使用できます。
しかし、長時間の作業や精密な操作が必要な場合、マウスの導入が有効になることがあります。
例えば、複雑な表計算作業を行うビジネスマンや、細かい修正が必要なグラフィックデザイナーにとっては、マウスが作業効率を劇的に改善する可能性があります。
また、iPadをデスクトップ代わりに使用する場合も、マウスの存在が大きな違いを生みます。
例えば、在宅勤務にiPadを長時間の文書作成やウェブブラウジング用に使用する場合は、マウスの精密な操作性が疲労を軽減し、生産性を向上させることがあります。
一方で、主に動画視聴や電子書籍の閲覧、SNSの利用などカジュアルな用途でiPadを使用する場合は、マウスの必要性は低くなります。
このような使用方法では、むしろタッチ操作の直感性を損なう可能性があります。
購入を検討する場合は、自分の使用パターンをよく観察し、マウスがどの程度作業を改善するか慎重に考えることが大切です。
場合によっては、一時的にマウスを借りて試用してみるのも良い方法かもしれません。
iPadでマウスを使うメリットとデメリット

iPadでマウスを使用することには、明確なメリットとデメリットが存在します。
まず、メリットについて見ていきましょう。
- 操作の正確性向上
- 長時間使用時の快適性
- 画面の清潔さ維持
- デスクトップ環境での操作性
操作の正確性向上
マウスを使用することで、特に細かい作業における操作の正確性が大幅に向上します。例えば、画像編集ソフトでの細部の修正や、スプレッドシートでのセル選択などが格段に容易になります。
長時間使用時の快適性
タッチスクリーンを長時間操作すると腕や肩に疲労が蓄積しますが、マウスを使用することでこの問題を軽減できます。デスクワークが多い人にとっては、この点が特に重要です。
画面の清潔さ維持
マウスを使用することで、画面に直接触れる機会が減少します。結果として、指紋や汚れが付きにくくなり、ディスプレイを清潔に保つことができます。
デスクトップ環境での操作性
PCでの作業に慣れているユーザーにとって、マウスの存在は馴染みのある操作感をもたらします。これにより、iPadとPCの間でのスムーズな作業の切り替えが可能になります。
一方で、デメリットも無視できません。
- 携帯性の低下
- バッテリー消費の増加
- タッチ操作の直感性喪失
- コスト増加
- 設定の煩わしさ
携帯性の低下
iPadの大きな魅力の一つは、その優れた携帯性です。しかし、マウスを持ち歩く必要が生じることで、この利点が損なわれる可能性があります。外出先での急な作業などの際に、マウスを忘れてしまうリスクも考慮する必要があります。
バッテリー消費の増加
Bluetoothマウスを使用する場合、iPadのバッテリー消費が増加します。長時間の外出時や、充電環境が整っていない場所での使用時には、このデメリットが顕著になる可能性があります。
タッチ操作の直感性喪失
iPadの魅力の一つは、直感的なタッチ操作にあります。マウスを使用することで、この直感性が失われる可能性があります。特に、ジェスチャー操作を多用するアプリケーションでは、マウス操作が逆に非効率になることもあります。
コスト増加
品質の良いマウスは決して安くありません。特に、iPadに最適化された高機能マウスはかなりの出費となる可能性があります。
設定の煩わしさ
マウスを効果的に使用するためには、iPadの設定を適切に調整する必要があります。これには時間と手間がかかり、技術に不慣れなユーザーにとっては障壁となる可能性があります。
これらのメリットとデメリットを慎重に検討し、自分の使用目的や環境に合わせて導入を判断することが重要です。
例えば、主にオフィスでiPadを使用し、精密な作業が多い場合はマウスの導入が有効でしょう。一方で、主に移動中や軽い作業でiPadを使用する場合は、マウスなしでの運用がベストかもしれません。

それぞれの利用シーンに応じて使い分けることが重要です!
iPadで使うマウスの選び方のポイント
iPadで快適にマウスを使用するためには、いくつかの重要なポイントがあります。これらを押さえることで、自分に最適なマウスを見つけることができるでしょう。
接続方式の選択
まず、接続方式を考慮する必要があります。
Bluetoothマウスが最も一般的で便利ですが、なぜでしょうか?
Bluetoothの場合、余分なケーブルもないため、iPadの携帯性を損なわずに使用できるからです。
例えば、カフェでiPadを使う際に、Bluetoothマウスならテーブルの上をすっきりと保つことができます。

カフェなどでiPadを使う際に、Bluetoothマウスならテーブルの上をすっきりと保つことができます!
サイズと重量
次に、サイズと重量はどうでしょうか?
iPadの携帯性を活かすなら、コンパクトで軽量なマウスが適しています。
しかし、ここで注意が必要です。長時間使用する場合は、手に馴染むサイズのものを選ぶことで疲労を軽減できるのです。
例えば、100g以下の超軽量マウスは持ち運びには最適ですが、8時間以上のデスクワークには向かないかもしれません。
バッテリー持ち
バッテリー寿命も見逃せないポイントです。一般的に、1回の充電で2ヶ月以上使えるものが快適です。
これにより、頻繁な充電や電池交換の手間を省くことができます。
多機能ボタンの有無
さらに、多機能ボタンの有無も検討しましょう。
iPadOSではマウスのサイドボタンなどに特定の機能を割り当てることができます。
例えば、サイドボタンにホーム画面への移動を割り当てれば、作業効率を大幅に向上させることができます。
これらのポイントを踏まえて選択することで、iPadの使用体験を大きく向上させるマウスを見つけることができるでしょう。あなたのiPadライフがより快適になることを願っています。
iPadに最適なおすすめマウス5選
iPadユーザーにおすすめのマウスを5つ紹介します。これらは、前述の選び方のポイントを踏まえて厳選しました。
Apple Magic Mouse 2
結論から言えば、iPadとの相性は抜群です。
タッチセンサー搭載で、スワイプやスクロールが直感的に行えます。
マウス表面を指でなぞるだけで、ウェブページやドキュメントを快適にスクロールできるので、直感的に操作が可能です。
さらに、デザインも洗練されており、iPadとの見た目の統一感も魅力です。
Logicool MX Anywhere 3S
このマウスの最大の特徴はコンパクトながらも高機能な点です。
任意のボタンにiPadの機能を割り当てることが可能です。例えば、サイドボタンにアプリスイッチャーを割り当てれば、素早くアプリを切り替えられます。
その他、長時間の使用でも疲れにくい人間工学的デザインや複数デバイスとのペアリングが可能なため、iPadとMacを行き来する人にとっては理想的な選択肢と言えるでしょう。
Microsoft Arc Mouse
このマウスの最大の魅力はその携帯性です。
薄型で、使わないときは平らに折りたたむ事が可能。これにより、バッグの中でも場所を取りません。
さらに、タッチ操作にも対応しており、iPadのジェスチャー操作との親和性が高いです。例えば、マウス表面を上下になぞるだけで、ページのスクロールが可能です。
Anker Vertical Ergonomic Mouse
このマウスの最大の特徴は人間工学に基づいた縦型デザインです。
この縦型デザインにより、長時間のiPad作業で手首に負担がかかるのを軽減してくれます。8時間以上のデスクワークでも、通常のマウスよりも疲労が少ないと言われています。
Bluetoothで簡単に接続でき、バッテリー寿命も長いのが特徴で1回の充電で約3ヶ月使用可能です。
Logitech Pebble M350
このマウスの最大の魅力はその軽さとコンパクトさです。
重さはわずか100gなのでiPadと一緒に持ち運ぶのに最適です。小さなポーチにも収まります。
また、クリック音が90%削減されているため、周囲に迷惑をかけることなく作業できます。図書館やカフェなどでの使用も気になりません。
シンプルな機能と手頃な価格も魅力的です。
これらのマウスはそれぞれ特徴が異なります。あなたの使用環境や目的に合わせて選択することで、iPadの操作性を大きく向上させることができるでしょう。
マウスの導入によって、iPadがより多目的なデバイスになることは間違いありません。
マウス操作とタッチ操作を状況に応じて使い分けることで、iPadの真の力を引き出すことができるでしょう。
iPadでマウスを使いこなすコツと設定
iPadとマウスの接続方法と初期設定
iPadにマウスを接続は、思っているよりも簡単です。ここでは、Bluetoothマウスと有線マウスの接続方法、そして初期設定について説明します。
Bluetoothマウスの接続方法
iPadの「設定」アプリを開き、「Bluetooth」を選択します。
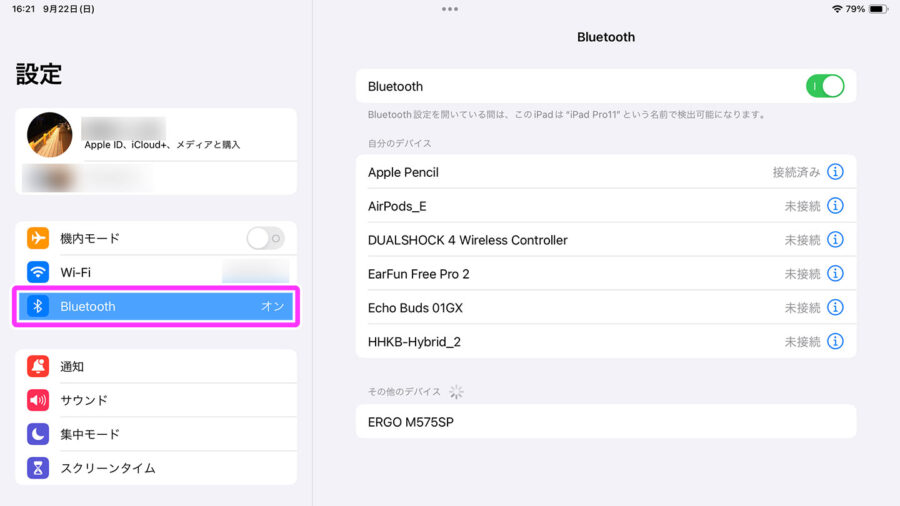
次に、マウスをペアリングモードにします。多くの場合、マウス底面のボタンを長押しすることでペアリングモードに入ります。
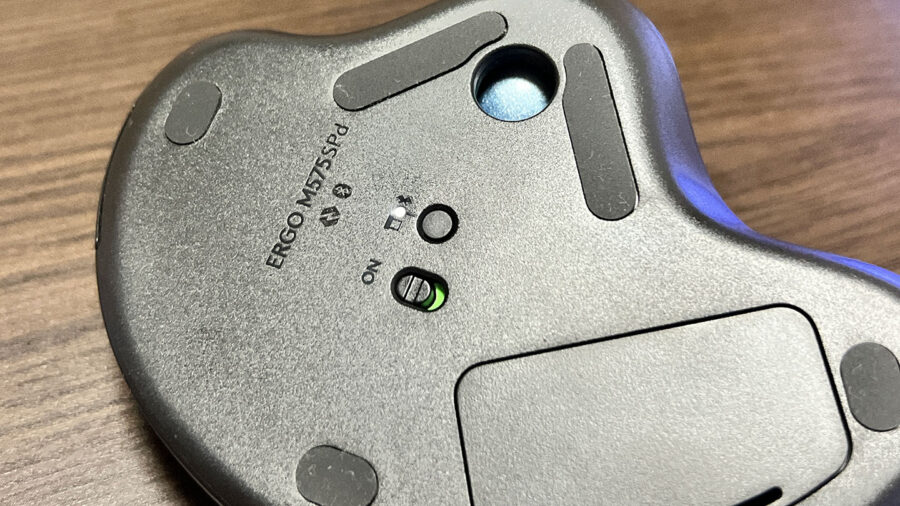
iPadの画面に表示されたマウスの名前をタップして、「ペアリング」を選択すれば接続が完了します。
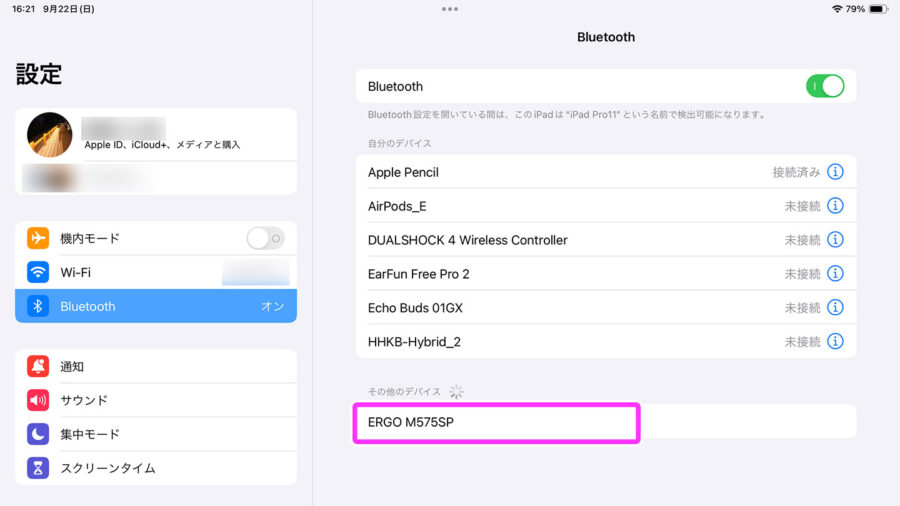
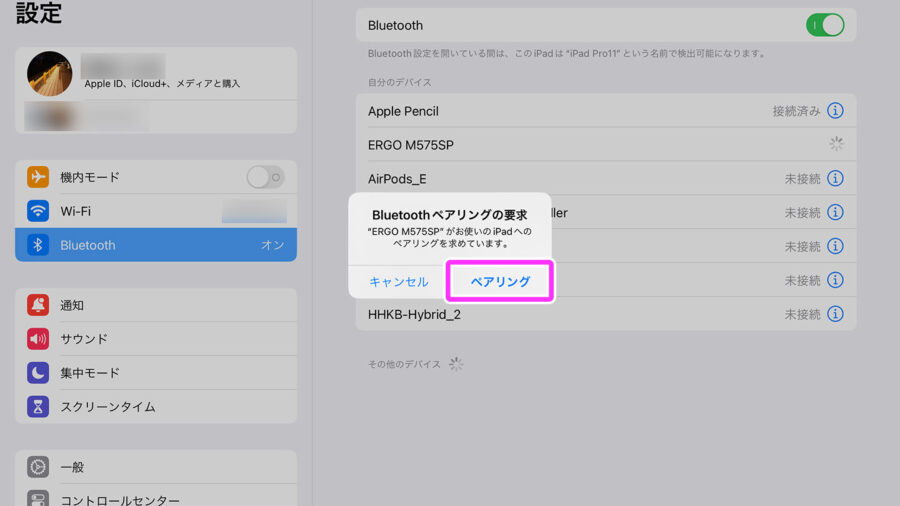
もしマウスが表示されない場合は、iPadのBluetoothを一度オフにしてから再度オンにしてみてください。それでも解決しない場合は、マウスの電池残量を確認するのも良いでしょう。
有線マウスを使用する場合
iPadにUSB-Cポートがある場合は、USB-Cハブを介して直接接続できます。Lightning端子のiPadの場合は、Lightning-USBカメラアダプタを使用します。
これだけで自動的にマウスが認識されます。
ポインタの色やサイズの変更
「設定」アプリから「アクセシビリティ」→「ポインタコントロール」を選択すると、設定画面に移行します。
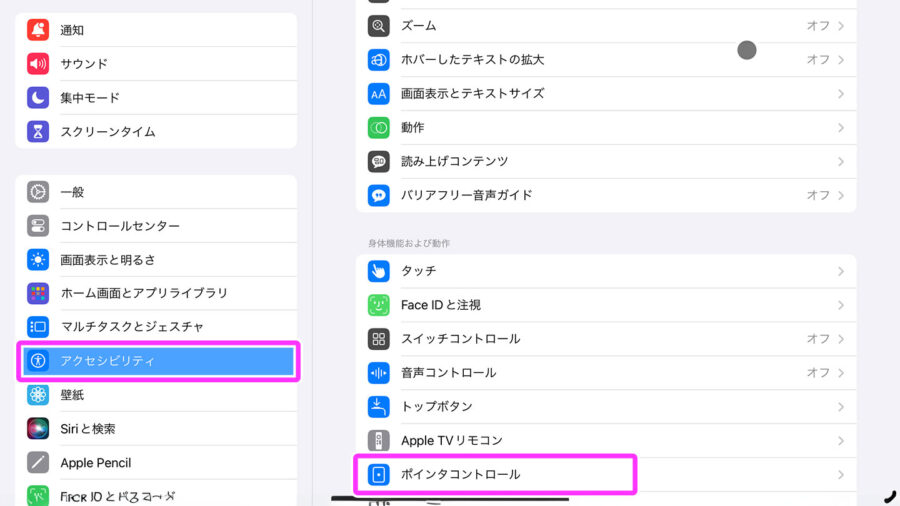
ここで、ポインタの色やサイズを調整できます。
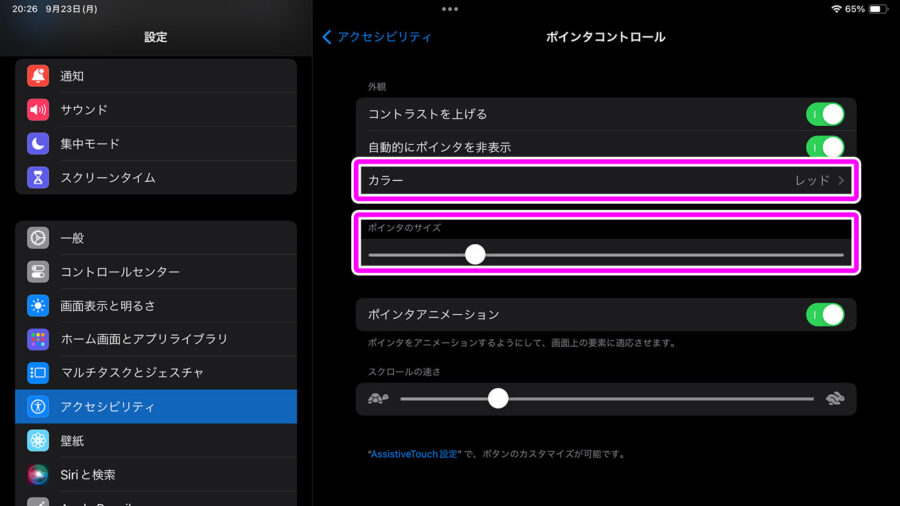
例えば、ポインタの色を変更すると、画面上での視認性が向上します。
暗い背景では明るい色、明るい背景では暗い色を選ぶと見やすくなります。
また、ポインタのサイズを大きくすると、長時間の作業でも目が疲れにくくなるでしょう。
設定中に問題が発生した場合は、まず設定アプリを完全に終了してから再度開いてみてください。それでも解決しない場合は、iPadのソフトウェアアップデートを確認するのも一つの方法です。
これらの設定を自分好みに調整することで、iPadでのマウス操作がより快適になります。
初めは少し戸惑うかもしれませんが、使い続けるうちに自然と馴染んでいくはずです。
iPadでマウスのスクロールを設定する方法

iPadでマウスのスクロールを設定することで、より直感的な操作が可能になります。
ここでは、スクロールの方向や速度の調整方法について説明します。
スクロールの方向設定
まず、スクロールの方向を設定しましょう。
iPadの「設定」アプリを開き、「一般」→「トラックパッドとマウス」を選択します。
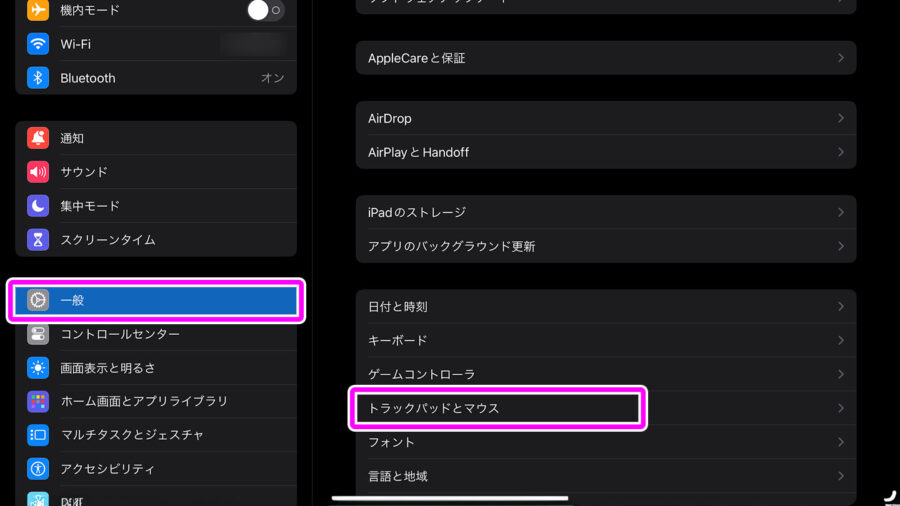
ここに「ナチュラルなスクロール」というオプションがあります。
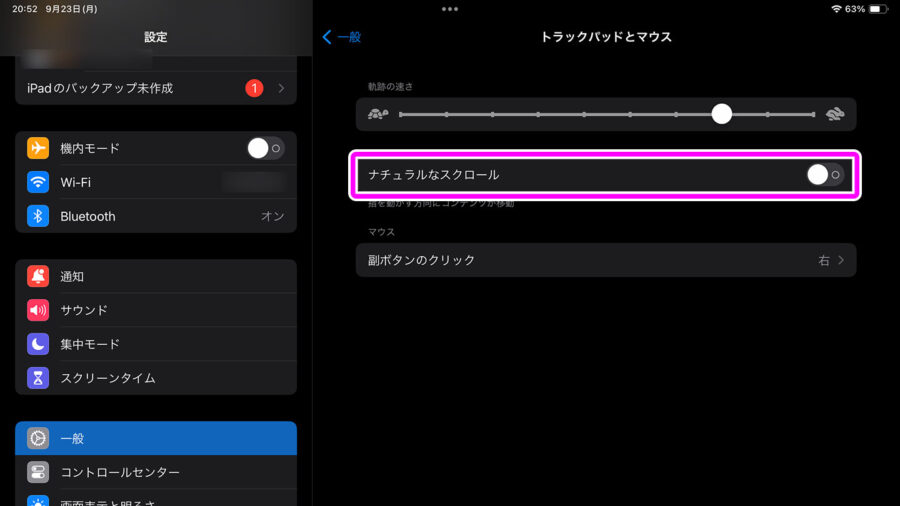
これをオンにすると、指の動きに合わせてコンテンツが移動します。オフにすると、従来のマウス操作と同じ動きになります。
例えば、ウェブページを下にスクロールしたい場合、「ナチュラルなスクロール」がオンだとホイールを奥に回します。オフだと手前に回します。

自分に合った方を選択してください
スクロール速度の調整
さきほどと同じ「ポインタコントロール」の画面で「スクロールの速さ」というスライダーを左右に動かすことで、スクロールの速度を変更できます。
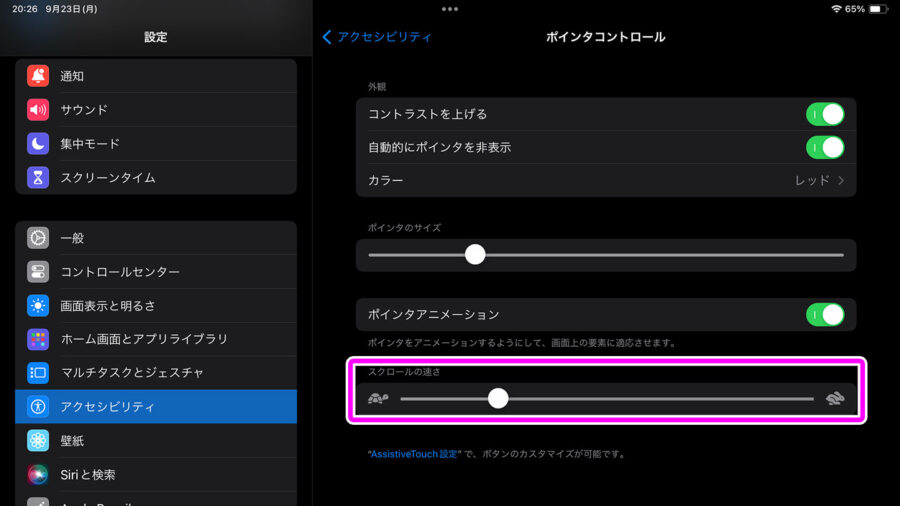
ここで注意したいのは、速すぎると操作が難しくなり、遅すぎるとストレスを感じる可能性があることです。最初は中間くらいに設定し、使用しながら徐々に調整していくのがおすすめです。
また、一部のアプリでは独自のスクロール設定が可能な場合があります。
例えば、ブラウザアプリの中には、スクロールの滑らかさを調整できるものもあります。これらの設定も活用することで、より快適な操作環境を整えることができます。
スクロール設定を最適化することで、長時間のiPad作業でも疲れにくくなります。自分の好みに合わせて調整し、快適なiPadライフを楽しんでください。
iPadでマウスのボタン割り当てを活用する

iPadでマウスを使う醍醐味の一つは、ボタンに様々な機能を割り当てられることです。これを上手く活用すれば、作業効率が格段に向上します。
ボタン割り当ての設定方法
まず、ボタン割り当ての設定方法から見ていきましょう。
「設定」アプリから「アクセシビリティ」→「タッチ」→「AssistiveTouch」→「デバイス」と進み、お使いのマウスを選択します。
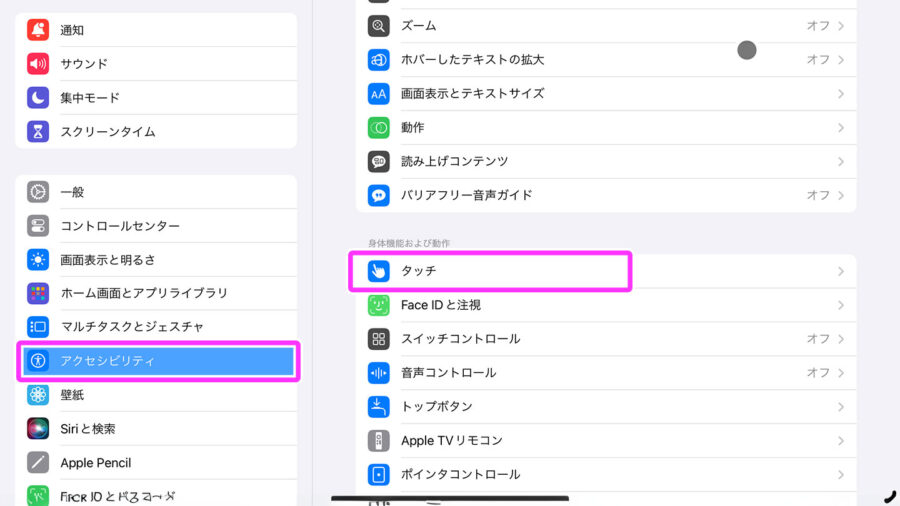
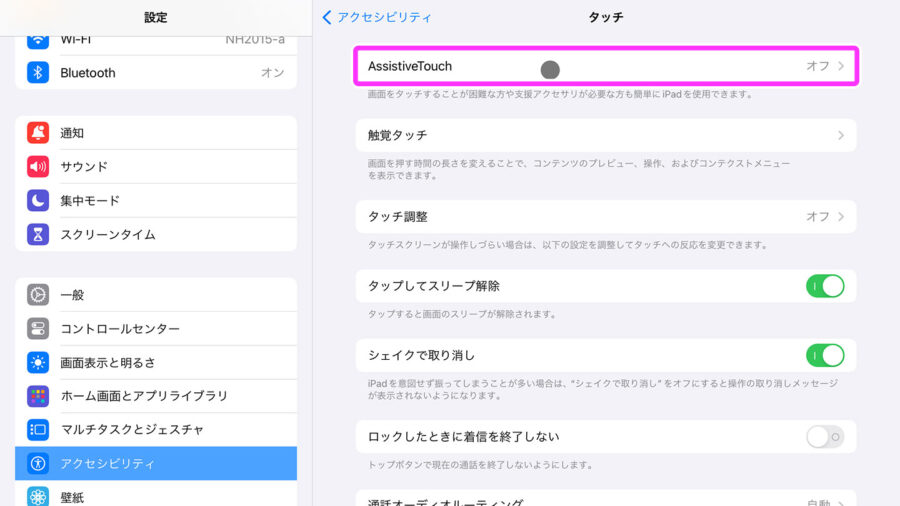
ここで各ボタンに割り当てる機能を選べます。
では、どんな機能を割り当てると便利なのでしょうか?
例えば、サイドボタンの一つに「ホーム」機能を割り当てると、アプリを終了する際にわざわざ画面下部をスワイプする必要がなくなります。ボタン一つでホーム画面に戻れるのです。
また、もう一つのサイドボタンに「コントロールセンター」を割り当てるのも効果的です。Wi-Fiの切り替えや画面の明るさ調整が瞬時に行えるようになり、作業の中断を最小限に抑えられます。
さらに、マウスのホイールボタンに「App Switcher」を割り当てると、アプリの切り替えがスムーズになります。長押しやスワイプ操作なしで、使用中のアプリを素早く切り替えられるのです。

慣れるまでは、メモアプリなどに割り当てたボタン一覧を書き出しておくと便利です。
iPadでマウスを使って作業効率をアップする
ここでは、マウスを使ってiPadの生産性を最大限に引き出すコツをご紹介します。
1.テキスト編集が便利
まず、テキスト編集作業での活用法を見てみましょう。マウスを使えば、テキストの選択が格段に簡単になります。
例えば、長文の一部を選択してコピーしたい場合、指でやるより遥かに正確に選択できます。
さらに、ダブルクリックで単語を、トリプルクリックで段落全体を選択できるのをご存知でしょうか?
これだけでも編集作業の速度が大幅に向上します。
2.ドラッグ&ドロップ
次に、ドラッグ&ドロップの活用です。
ファイルアプリ内でのファイル移動はもちろん、異なるアプリ間でのコンテンツ移動もスムーズになります。例えば、Safariで見つけた画像をメモアプリにドラッグ&ドロップするだけで、簡単に保存できます。
3.ブラウジング作業が快適に
また、マウスのスクロールホイールを使えば、長いウェブページや文書をスムーズにナビゲートできます。指でスクロールするよりも正確に、必要な箇所まで素早く移動できるのです。
キーボードもあるとさらに便利
最後に、キーボードショートカットとの組み合わせも効果的です。
例えば、Command + Cでコピー、Command + Vで貼り付けなど、マウスとキーボードを適切に使い分けることで、さらなる効率アップが期待できます。
このように、iPadにマウスを導入することで、作業効率は飛躍的に向上します。
ただし、最適な使い方は人それぞれです。自分の作業スタイルに合わせて、マウスとタッチ操作を上手く使い分けていくことが、真の効率アップにつながるでしょう。
iPadでトラックボールマウスを使う方法

iPadでトラックボールマウスを使うと、作業効率が劇的に向上する可能性があります。
しかし、初めて使う方にとっては少し戸惑うかもしれません。
ここでは、トラックボールマウスの使い方とそのメリットについて詳しく説明します。
接続方法は通常のマウスと同じ以下の要領で接続できます。
トラックボールマウスの特徴
省スペースでフレキシブルな使い方が可能
トラックボールマウスの最大の特徴は、マウス本体を動かさずにカーソルを操作できる点です。

狭いスペースでも快適にマウス操作ができます!
トラックボールの使用は、最初こそ少し練習が必要かもしれませんが、慣れれば非常に快適になります。
例えば、通常の使用では指の腹でゆっくり動かしたり、大きな表計算シートを操作する場合はボールを弾くようにして素早く回転させることで、シートの端から端まで一瞬で移動できたりします。
設定を変えずに利用シーンに応じて使い分けることができるのは、トラックボールマウスの強みです。
トラックボールマウスの多くは、ボールの周りに複数のボタンがあります。
ボタンの割り当てを使うとさらに便利に
これらのボタンにiPadの機能を割り当てることで、作業効率がさらに向上します。
例えば、よく使う「ホーム」や「アプリスイッチャー」の機能をボタンに割り当てれば、ワンクリックで操作できるようになります。
トラックボールマウスのデメリット
ただし、注意点もあります。トラックボールマウスは、通常のマウスと比べて精密な操作が少し難しい場合があります。
例えば、Photoshopのような画像編集アプリで細かい作業をする場合は、慣れるまで時間がかかるかもしれません。
また、トラックボールは定期的な清掃が必要です。
ボールの周りにほこりが溜まると、スムーズな操作ができなくなります。週に一回程度、ボールを取り出して清掃するのがおすすめです。
⇒【関連記事】トラックボールマウスの掃除で動きをスムーズに – 初心者向けガイド
トラックボールマウスは、長時間のiPad作業で疲労を感じる方にも特におすすめです。手首や腕を大きく動かす必要がないため、肩こりや腱鞘炎のリスクを軽減できる可能性があります。
以下のページでは、私が実際に使用しているロジクールのM575SPについて解説しています。興味のある方は、チェックしてみてください。
⇒「M575sの新型M575SPは買い?進化した機能と使用感を解説」をチェック!
まとめ
関連記事