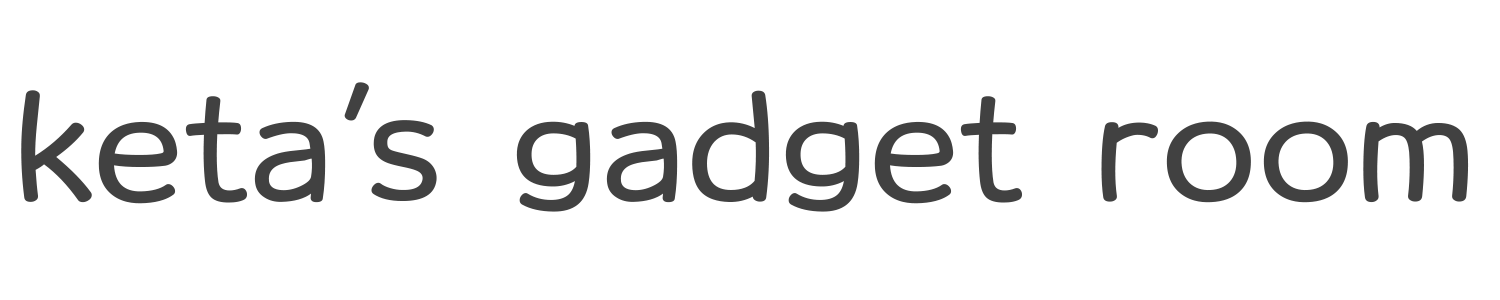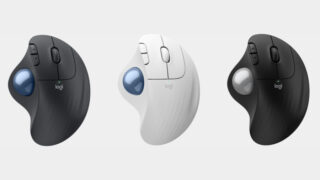MX ERGOを新たに手に入れたけれど、ペアリングの手順がわからない。または、MX ERGOの購入を考えていて、ペアリングのしやすさやトラブルについて確認したい。
そんなあなたのために、この記事では「MX ERGOのペア リング方法」やその特徴を実際に使用している私の視点から解説しています。
ロジクールの最先端技術や、ペアリングのコツ、そしてトラブルの解決策まで、MX ERGOを快適に使用するための情報が満載です。
最後まで読めば、MX ERGOのペアリングに関するすべての疑問がクリアになるでしょう。
- MX ERGOの主な特徴や人間工学に基づくデザイン
- USBレシーバーとBluetoothの両方のペアリング方法
- ペアリングに関する一般的なトラブルとその対処法
- MX ERGOが最大2台のデバイスとペアリング可能
- 3台目のデバイスへの接続方法
MX ERGOのペアリング方法と特徴
- ロジクールMX ERGOの仕様と特徴
- 手にフィットするように成形された形状
- アドバンスオプティカルトラッキングで精密作業もOK
- MX ERGOのペアリング方法-Unifiying(UBS)レシーバー接続
- MX ERGOのペアリング方法-Bluetooth接続
- MX ERGOのペアリング手順-Macへの接続
ロジクールMX ERGOの仕様と特徴

MX ERGOはロジクールが提供する高性能トラックボールマウスとして知られています。このマウスの最大の特徴は、精度と持続性を兼ね備えたデザインにあります。
高度なエルゴノミクス設計により、長時間の使用でも手や腕の疲れを感じにくくなっています。
・人間工学にもとづいた手にフィットする設計
・0°と20°の傾斜角度調整で疲労軽減
・手の動きをおさえてパフォーマンスを最大限に発揮
・プレシジョンボタンで精密作業も可能
・Flowテクノロジー対応で複数PC間を移動可能
・USBレシーバーとBluetoothの接続方式
接続方式は、BluetoothとUSBの2つの接続方法をサポートしており、複数のデバイスとのペアリングが可能です。
このような特徴により、デスク上の狭いスペースでも効率的な作業環境を構築することができるようになっています。
手にフィットするように成形された形状
MX ERGOのデザインは、人間工学に基づいて設計されています。
これにより、手の形に自然にフィットする形状が実現されています。この形状は、手の自然なカーブに合わせた形になっていて、長時間の使用でも疲れにくいというメリットがあります。

また、トラックボールの位置やボタンの配置も、指の動きを最小限に抑えるように設計されています。これにより、効率的かつ快適な操作が可能となっています。

20°の傾斜も疲れにくいポイントのひとつです
アドバンスオプティカルトラッキングで精密作業もOK
ロジクールのアドバンスオプティカルトラッキングは、精密なカーソルコントロールを実現する技術です。多くのシーンでスムーズに動作し、マウスの動きを正確に反映します。

サイドにあるプレシジョンボタンを押すと、精密モードがオンになり細かい動きが可能になります。また通常モードでは、トラックボールらしいダイナミックな動きが可能なので、あらゆるシーンで使用することができます。
この技術により、MX ERGOは日常の作業から専門的なタスクまで、高い生産性を持つツールとして位置づけられています。
MX ERGOのペアリング方法-Unifiying(UBS)レシーバー接続

MX ERGOのUnifiyingレシーバーを使った接続は、購入直後ならばレシーバーをPCへ指すだけですぐに使用できるようになっています。
この一連の流れは、約数秒という短時間で完了し、ユーザーが特別な操作をすることなく、すぐにMX ERGOを使用開始できるのが特徴です。
このようなシンプルさは、初めてトラックボールマウスを使用する方や、設定作業を簡単に済ませたい方にとって、非常に魅力的であると言えるでしょう。
Unifiyingレシーバーを再接続する手順
もしも接続ができない、設定情報を上書きしたい、Unifiyingレシーバーの設定情報を消してしまったなどの場合は以下の手順をおこなってください。
- PCにレシーバーを接続する
- Logi Options+を起動する
- 「+デバイスの追加」をクリックする
- Logi Unifiyingレシーバーをクリックする
- MX ERGOの電源を一度切り、再度オンにする
MX ERGOのペアリング方法-Bluetooth接続
Bluetoothを利用したMX ERGOのペアリング方法は以下の手順になります。
- MX ERGOの本体上部にEasy-Switchを約3秒間長押し
- LEDインジケーターが点滅していることを確認
- PCやタブレットのBluetooth設定メニューを開き、利用可能なデバイスリストから「MX ERGO」を選択
通常、接続は数秒以内に完了します。
このBluetooth接続は、最大10メートルの範囲で動作するため、自由度が高くなります。
USBポートの使用を避けたい場合や、複数のデバイス間で瞬時に切り替えたい場合に、この方法は非常に効果的です。
MX ERGOのペアリング手順-Macへの接続
MX ERGOは、Macユーザーにも対応しており、そのペアリング手順の手順は基本的にはWindows PCのときとほぼ同じです。主な手順は以下のとおりです。
- MX ERGOのEasy-Switchを3秒間長押し
- LEDインジケーターが点滅していることを確認
- Macの「Bluetooth環境設定」を開き、「MX ERGO」を選択
Macのバージョンや設定によっては、「Bluetooth Smart デバイスをサポートしていません」というメッセージが表示される場合があります。
その際は最新の「Logi Options+」のインストールやMacのバージョンアップを検討することをおすすめします。
MX ERGOのペアリングトラブルと対処法
- ペアリングできない時の対処法
- Unifiyingレシーバーの紛失に注意
- 3台目のデバイスへの接続方法
- MX ERGOペアリング完全ガイドまとめ
ペアリングできない時の対処法

MX ERGOのペアリングが成功しない場合、いくつかの一般的な原因とその解決策が考えられます。
- 電池残量の問題:
MX ERGOの動作には適切な電池残量が必要です。電池残量が低下している場合、ペアリングの途中で通信が途切れることがあります。
これを解決するには、電池を新しいものに交換するか、充電式の場合は十分に充電してください。 - 接続先のデバイスの制限:
MX ERGOは同時に最大2台のデバイスとペアリングすることができます。
3台目のデバイスとペアリングしようとすると、一部のデバイスとのペアリングを解除する必要があります。 - 外部の電波干渉:
無線デバイスは、他の電子機器やWi-Fiルーターなどの電波源からの干渉を受けることがあります。ペアリングを行う場所を変更することで、このような干渉を減少させることができます。 - ドライバーやソフトウェアの問題:
PCのBluetoothドライバーや、MX ERGOに関連するソフトウェアが最新でない場合、ペアリングに問題が生じることがあります。
公式サイトから最新のドライバーやソフトウェアをダウンロードし、更新してください。
これらの対処法を試してもペアリングに成功しない場合、MX ERGO本体の故障の可能性も考えられます。その場合、サポートセンターに相談することをおすすめします。
Unifiyingレシーバーの紛失に注意
Unifyingレシーバーは、ロジクールのマウスやキーボードとPCを繋ぐための小型のUSBデバイスです。このUnifiyingレシーバーの取り扱いには注意が必要です。

M575にはレシーバーの収納がある
同じロジクールのM575には、電池を入れるスペースにレシーバーの収納スペースがありましたが、MX ERGOには収納するためのスペースがありません。
持ち運びの際や、普段Bluetooth接続でしか使わないという場合は、Unifiyingレシーバーの紛失に注意が必要です。
3台目のデバイスへの接続方法
MX ERGOは、最大2台のデバイスとペアリングすることができます。しかし、3台目のデバイスとの接続を希望する場合、一つの重要なステップが必要となります。
それは既存の2台のデバイスの中から、ペアリング情報を一つ選び、その情報を削除することです。
つまり、本体にあるEasy-Switchボタンで既存の接続先情報のいずれかを選択し、そこに設定情報を上書きするということです。

Bluetooth、Unifiyngの接続方法を問わず2台までの接続が可能です
3台目のデバイスをペアリングする手順
- Easy-Switchスイッチで、接続先1または2を選択する。
- Easy-Switchを長押ししてペアリング待機状態にする。
- 前述の方法でペアリングをする。
不要になった接続先に上書きすることで、新しい3台目のデバイスとMX ERGOのペアリングを進めることができるようになります。
MX ERGOペアリング完全ガイドまとめ
- MX ERGOはBluetoothとUSBの2つの接続方法をサポート
- 人間工学に基づくデザインで手に自然にフィットする形状
- ロジクールのアドバンス オプティカル トラッキングは、精密なカーソルコントロールを実現
- Unifying USBレシーバーをPCに差し込むだけで自動的にペアリング
- Bluetoothでのペアリングは上部のボタンを長押しでペアリングモードをアクティブに
- Mac用のペアリング手順もシンプルで、MacのBluetooth機能を活用
- ペアリングが成功しない場合、電池の交換やデバイスの制限、電波干渉の場所変更など
- ペアリング情報を初期状態に戻すには背面のリセットボタンを使用
- Unifyingレシーバーは、本体に収納不可なので紛失に注意
- MX ERGOは最大2台のデバイスとペアリング可能
- 3台目のデバイスと接続したい場合は不要になった場所へ上書き登録
関連記事